In the Copy to Clipboard Settings, you can set an export pattern that will be used when copying an entry to the clipboard.
Patterns can be unique to every list, or standard for all lists.
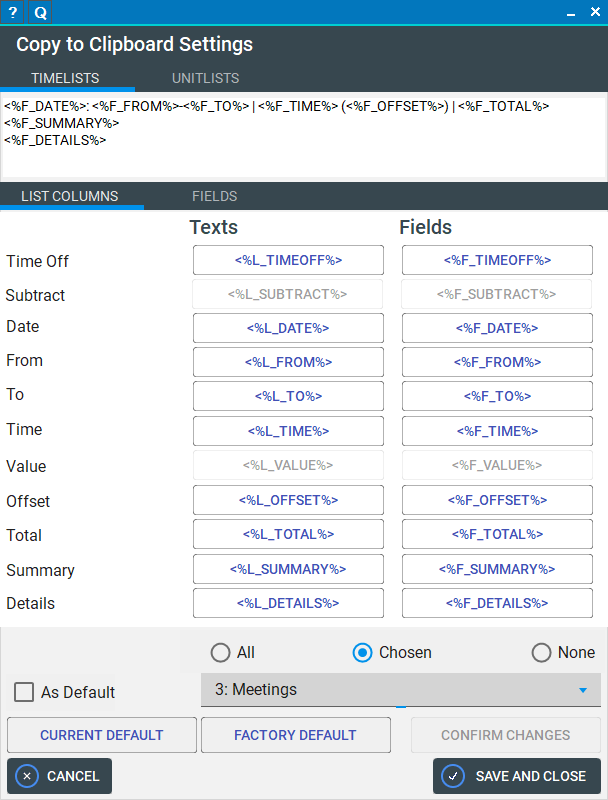
Timelists/Unitlists
These tabs determine which type of list the clipboard patterns are set for; you can freely switch between both and the available fields will update.
Pattern (Textbox)
Here you can type the pattern to be used for copying entries to the clipboard. You can just type normally, and either use the field buttons below to enter placeholders, or type them manually.
List Columns/Fields
This area contains all possible token fields grouped by list columns (whose values correspond to the respective column in the list entry) and general project fields (like the name, or user).
Click a button to enter the respective token at the caret position in the pattern textbox.
All/Chosen/None Selectors
These radio buttons determine which lists will be affected by your changes:
All will apply the pattern to all existing lists of that type (time or unit).
Chosen will apply it to the list chosen in the box below.
None will not apply it to any current list; use this if you want to just set a pattern as the default for new lists (see below) without affecting existing lists.
As Default
If checked, the entered pattern will be set as the default pattern to use for new lists, or when using the Current Default button.
Lists
This combo box holds all the lists of the current type. Selecting an entry will load the respective list's pattern.
Current Default
Loads the current default pattern for the type of list.
Factory Default
Loads the factory default pattern for the type of list.
Confirm Changes
Confirms the changes made to the pattern with the selected options (All/Chosen/None;As Default). This will preserve the changes made, so you can switch to another pattern and make changes there.
Once you've made changes to all the patterns you want to change, confirm the dialog to apply them to the project.