In the CSV Import window, you can import CSV data into the Work Vault, or the active list in any open project, either by selecting an existing file that contains CSV data, or typing/pasting it in manually.
Note that as of R11u1, Keeping Time uses ";" as the delimiter, not ",". You can easily search and replace existing CSV files to make them compatible. This change has been made for locales that use "," as the decimal separator for best compatibility.
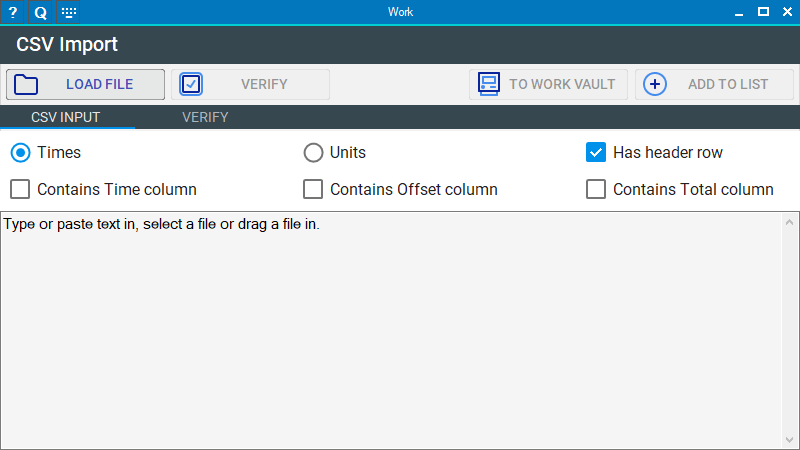
The CSV Import window can be opened from the Work Vault (allowing to import into the Work Vault directly), or from the Tools menu of any List Window (also importing into the active list of the respective list type.
General UI
Load File
Loads an existing CSV file from your computer. After the file has been loaded, you can check its contents in the CSV Input tab before progressing.
Verify
After you have loaded a file, or entered CSV data in the CSV Input tab's text field, the Verify button checks the entered CSV. If successful, the Verify tab will be shown, otherwise you'll see an error message and can correct the CSV data.
To Work Vault
If the entered CSV data checks out as containing "times", you can import it directly into the Work Vault via this button. Note that items already in the Work Vault WILL be imported as duplicates. This is intentional.
Add to List
If the entered CSV data checks out as valid, and if the CSV Import has been opened from within a project (see below), you can import it directly into the active list in the project via this button. Note that items already in the list WILL be imported as duplicates. This is intentional.
CSV Input Tab
The bulk of this tab is made up by the input text field. This is where your files are loaded into (you can also drag a file into this area to load it), or where you can paste/type CSV data into.
If something is loaded here, you can edit it just by clicking in the text field.
Times/Units
The Time/Units toggles tell Keeping Time which kind of data you want to import.
Times will import into the Work Vault or into timelists, and must contain the following columns in order, separated by comma, with strings enclosed in " ": Time Off (True/False), date (DD.MM.YYYY), From (HH:MM:SS), To (HH:MM:SS), Optionally Time (HH:MM:SS), Summary ("String"), and Details ("String").
Units will import into unitlists, and and must contain the following columns in order, separated by comma, with strings enclosed in " ": Subtract (True/False), date (DD.MM.YYYY), Value (-1,12345), , Summary ("String"), and Details ("String").
Empty cells must be empty, so if you do not want a summary, you still need to end every like with "".
Has header row
Check this if the first row of your data has header information (like in the screenshot above). If checked, the first row will be skipped, as it does not contain data Keeping Time needs.
The following three options are intended to import exports from other Keeping Time users (though it would be much better to just export a List, see Manage Lists):
Contains Time column
Only applies to "Times". Check this if the entered CSV contains a Times column. If you import data where you do not have a Time column containing the time span between the "from" and "to" times, just uncheck this. Keeping Time will calculate it for you. Note that if there is already a Time column, Keeping Time will take its content at face value and will deliberately NOT check them for plausibility. So make sure to either have correct values in "Time", or let Keeping Time create that data for you!
Contains Offset column
Check this if the entered CSV contains an Offset column. The offset will be added to or subtracted from the result of either Time (timelists) or Value (unitlists). If this is unchecked, a zero offset will be created automatically.
Contains Total column
Check this if the entered CSV contains a Total column.Total is Time/Value minus Offset. If this is checked, your
Verify Tab
Once you have clicked Verify, this tab will show the data you entered in a nice grid view. Use this to make sure everything is as intended before importing!
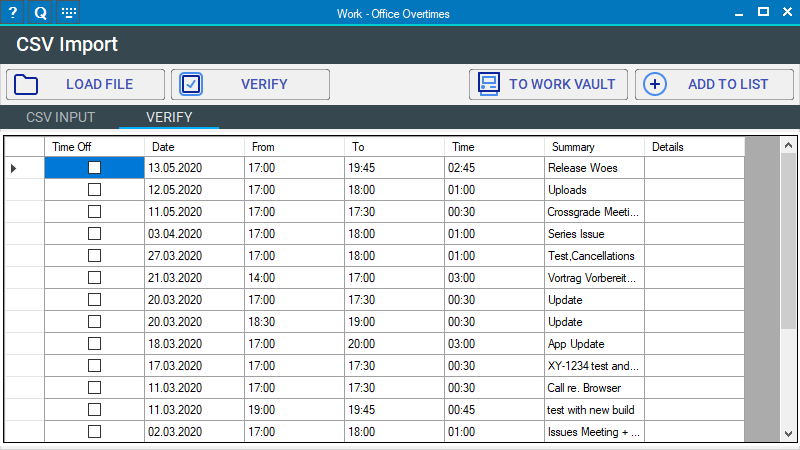
Importing CSV data
Importing into the Work Vault
You can only import "Times" into the Work Vault. To do this, just made sure you have CSV data loaded (either by loading a file, or pasting/typing the data in manually), then click "Verify". If the data checks out, you'll see the Verify tab and the To Work Vault button becomes active.
Click this button to add the times to the Work Vault. Note that items already in the Work Vault WILL be imported as duplicates. This is intentional, as this import is exactly that: An importer that quickly lets you get in data from the outside, including duplicates.
If the Work Vault is visible while importing, you'll see the changes immediately. You can have the option of saving the changes or discarding them.
If the Work Vault is not visible while importing (when it is closed), the new entries are added and the Work Vault saves itself as a convenience.
Importing into a Time- or Unitlist
You can import "Times" or "Units" into Timelists or Unitlists, respectively. The CCV Import window can import into the active list within a project (= the list that shows up when you open the list window.
To import CSV data, call up CSV Import from the Tools menu within a list. The top will show the name of the project the data will be imported to. The just load your CSV data normally. After clicking Verify, the text will update to show the active list name, for example "Work - Office Overtime". If you want to import to another list, just select it in the List window's properties panel so it becomes the active list (you'll see the CSV Window's title bar update accordingly).
Click Add to List and you will again see the project and name the import will take place to.
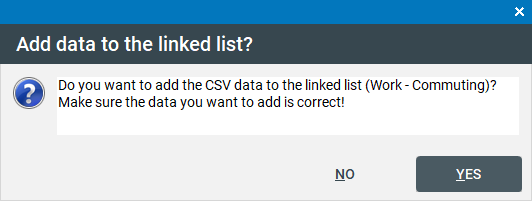
After importing data into the Work Vault or a list, the CSV Import window is not cleared by design. This allows you to import the same data elsewhere quickly without having to reload it.