The Timer is where you record work "live" as it happens.
It has multiple modes, which work slightly differently. Which mode is active depends on how the Timer is opened. Whenever the Timer is already open and modes need to be switched, Keeping Time will always ask you to do so!
General UI
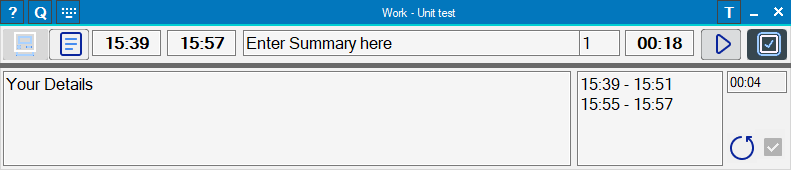
The title bar controls in the Timer are similar to most windows, see General UI, but there is an additional "T" button to the right of the title bar. This button keeps the window on top of everything in the system.
From left to right, the Timer has the following controls:
Work Vault
Opens the Work Vault. This is not available when in Quick Timer or Record Entry mode.
Expand
Expands the window to show the following elements:
Details
Here you can enter a text that will be used for the Details field. You can leave this empty.
Work Sections
Whenever you have paused the timer, the time span recorded will show up here.
Calculated offset
If you have paused and restarted the timer multiple times, the recorded gap between the work sections will be added here, to be used as the entry offset later.
Auto-add times when pausing timer
If in Work Vault mode, when enabled, a new time will be added to the Work Vault whenever you pause the timer. If this is active, just stopping the timer will record a new time! Otherwise you need to add it manually using the Add/Confirm button.
From and To
These are filled automatically by the timer while recording. These fields are editable, though, so you can adjust the times are you're done recording your work.
Summary
The Summary will be filled into the recorded time as the Summary field.
Value (Unitlists only)
If you're recording into a unitlist, here you can enter the "Value" to be used for the entry. For time-based entries, this field does not appear.
Time
The field shows the elapsed time of the Timer.
Start
Click Start to start the timer.
Stop
Click Stop to stop the timer.
Add/Confirm
Depending on the selected mode, Add/Confirm will add the time to the memory (Quick Timer), a List (Add to List) or the Work Vault. Again depending on the chosen mode, the Timer may close after that.
Work Sections
The timer has full support for interrupting a running timer, and resuming it later. The period between starting and stopping (pausing) the timer is called a work section.
If the timer is resumed, the time elapsed between stopping it and resuming it is preserved as an offset. The timer then starts again and records another work section, of which there can be an unlimited amount.
After the last work section, the start time will be the time at the beginning of the first work section; the end time will be the end of the last work section. Subtracting the offset will automatically result in the correct total time minus all interruptions.
If you start the timer again after it has been paused, you have the choice of discarding the previous time, resuming, or canceling.
Modes
Keeping Time has three modes for the Timer:
- Quick Timer, where a from-to value will be temporarily recorded into the application, which you can then enter into any list, even if you open the project only after recording the time.
- Add to List, which is used automatically when you choose "Record Time/Entry" from within an open list.
- Fill Work Vault, where you will fill the titular Work Vault with the recorded times.
Quick Timer
The Quick Timer, true to its name, lets you record a quick time. Just open it from the Welcome Center or the Tools menu within any list, and start it. If you hold Shift while opening it, the timer will start automatically, otherwise you need to start it manually.
Once you're done and press Confirm (the button on the right), the time will be remembered by Keeping Time as long as the application is open. It will be lost when you close it.
You can then open any list and add a new time. The Add Time dialog that opens will be pre-populated by your Quick Timer automatically! Easy as that. This is perfect if you have to start a timer very quickly and do not have time to open a project first.
If the Timer is in this mode, its title bar will show "Quick Timer" in the middle!
Add to List

This mode is reached by choosing "Record Time" within any timelist. It opens a Timer window, where you can record a time; confirming it will transfer it to the Add Time dialog.
Record Time into Work Vault
In Work Vault mode, the Timer will record its times directly into the Work Vault. You can open such a Timer directly from the Work Vault.
By default, stopping a timer will wait for you to abandon the time by starting it again, or confirm with Add/Confirm.
Optionally, you can Expand the panel (see General UI above) and check the Auto-add checkbox. If checked, whenever you stop the timer, its recorded time will be added to the Work Vault automatically.
Once a time is in the Work Vault, you can treat it the very same way as any other time in there.